Tiếp tục với seri Hướng dẫn làm nhạc với FL Studio hôm nay chúng ta hãy cùng DT-Records trải nghiệm giao diện toolbar cũng những thao tác đầu tiên để có thể trở thành một Producer chuyên nghiệp nhé.
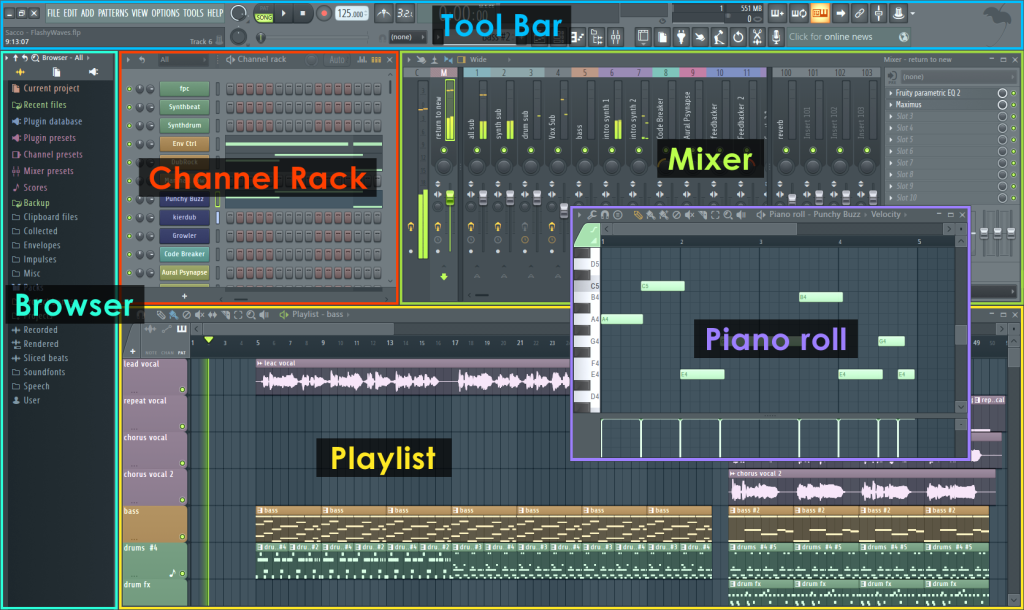
Giao diện chính của FL Studio
Tại phần 1, chúng ta đã được tìm hiểu sơ bộ về các giao diện cửa sổ làm việc chính của FL Studio cũng như đã được giới thiệu các phím chức năng của Transport Control và Record Control. Ở phần 2, chúng ta sẽ tiếp tục đến với Toolbar Shortcut Icon, Output Panel, CPU & Memory Panel, Pattern Panel, Time Panel, Snap Panel để tiếp tục tiến tới làm nhạc cơ bản nhé
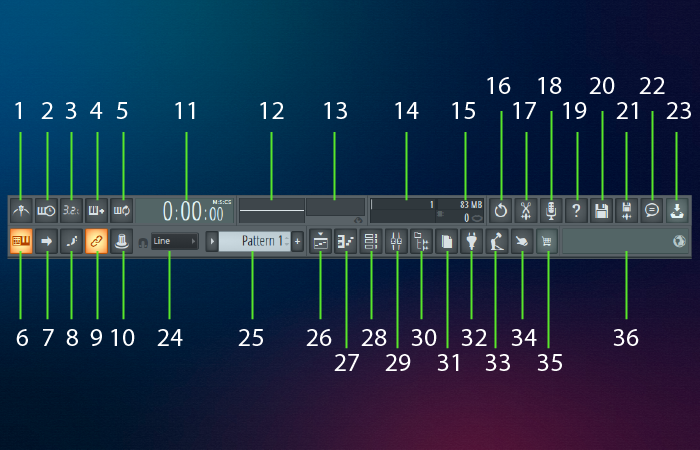
3. Time, Output, CPU & Memory, Snap, Pattern Panel
11. Time Panel
- Time Panel hiển thị thời gian bài hát theo ô nhịp hoặc thời gian thực.
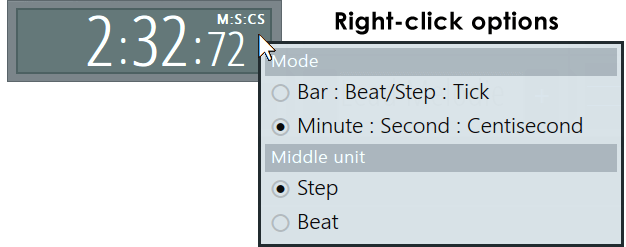
- Giống như bức ảnh trên, bạn có thể thấy Time Panel có 2 chế độ hiển thị: theo ô nhịp (beat/step : tick) và chế độ thời gian thực (min : sec : centi sec)
- Có một số tempo phổ biến mà bạn có thể dễ dàng tính được thời lượng khi làm nhạc cho bài hát:
| TEMPO | THỜI LƯỢNG |
|---|---|
| 80 BPM | 3s |
| 120 BPM | 2s |
12, 13. Output Panel
- The Output monitoring panel hiển thị sóng và giám sát đầu ra của âm thanh
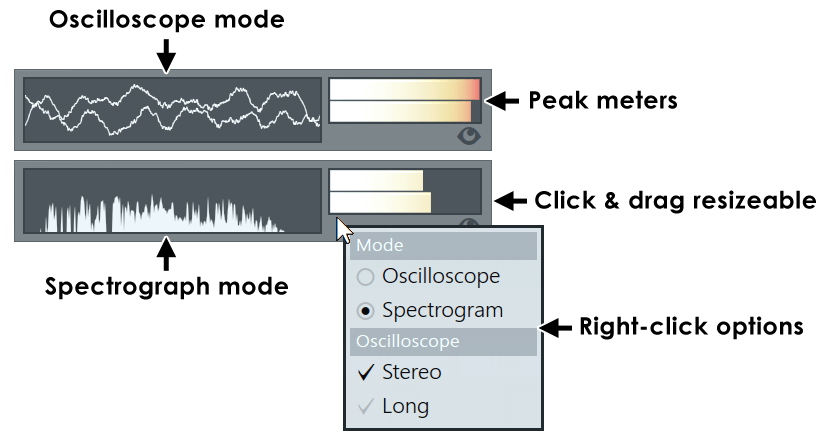
14, 15. CPU & Memory Panel
- CPU & Memory Panel hiển thị mức sử dụng CPU, polyphony & bộ nhớ cho dự án
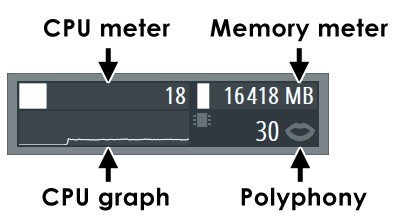
- CPU meter – Khi đồng hồ đo này gần đạt 100%, đầu ra âm thanh của FL Studio sẽ bị trục trặc hoặc kêu rè rè, đây được gọi là lỗi CPU vượt định mức. Đồng hồ hiển thị tỷ lệ phần trăm thời gian cần thiết để lấp đầy từng audio buffer, so với buffer length. Ví dụ; 20% có nghĩa là FL Studio đã tạo âm thanh cho bộ đệm trong 20% thời gian khả dụng. 90% có nghĩa là FL Studio yêu cầu 90% thời gian của bộ đệm để lấp đầy âm thanh
- Memory Meter – Thông số này tùy thuộc vào phiên bản FL Studio bạn đang sử dụng. Lưu ý: Memory không phải là RAM
- FL Studio 64 Bit – Máy đo hiển thị không gian bộ nhớ đang sử dụng. Bạn có thể sử dụng tối đa 8 TB cho các chương trình 64 Bit tùy thuộc vào phiên bản Windows 64 Bit của bạn
- FL Studio 32 Bit – Đồng hồ đo bộ nhớ cho biết dung lượng bộ nhớ (2 GB đến 4GB) có sẵn cho FL Studio vẫn chưa được sử dụng hoặc đang được sử dụng (Nhấp chuột phải vào bảng điều khiển để thay đổi chế độ hiển thị). Nếu sử dụng hết bộ nhớ này, bạn có thể gặp lỗi như vi phạm quyền truy cập hoặc tràn bộ nhớ đệm
- CPU Graph – Hiển thị mức sử dụng CPU dưới dạng biểu đồ đang chạy để bạn có thể theo dõi các thay đổi và quan sát các đột biến. Nhấp chuột phải để thay đổi tốc độ cập nhật
- Polyphony – Hiển thị số lượng voice (âm thanh độc lập) được mix trong cùng một thời điểm
24. Snap Panel
- Snap panel thiết lập các tùy chọn snap cho toàn bộ project
- Chọn giá trị Snap được áp dụng cho Piano roll, Playlist và Event Editor khi Snap cục bộ trên mỗi cửa sổ này được đặt thành ‘Main‘. Nhấp chuột phải hoặc chọn trỏ vào drop down để thay đổi giá trị của Snap setting
- Line – Các sự kiện bám vào đường lưới gần nhất, lưu ý rằng lưới thay đổi độ phân giải khi scroll Piano roll, Playlist hoặc Event Editor được Thu phóng theo chiều ngang
- Cell – Các sự kiện bám vào điểm bắt đầu của ô lưới mà chúng rơi vào
- (none) – Không có sự hút, các sự kiện di chuyển không bị giới hạn. Lưu ý: ta hoàn toàn có thể tạm thời tắt tính năng snap bằng cách giữ phím Alt khi kéo các sự kiện
- Steps 1/6 to 1 (step) – Các giá trị lưới tuyệt đối bằng với phần được chỉ định của một step
- Beats 1/6 to 1 (beat) – Các giá trị lưới tuyệt đối bằng với phần được chỉ định của một beat
- Bar – 1 bar
- Dưới đây là bảng quy đổi giá trị của step/beat so với trường độ nốt nhạc (nhịp 4/4 có 4 phách trong 1 ô nhịp tương ứng với 4 nốt đen)
| SNAP SETTING | TRƯỜNG ĐỘ |
|---|---|
| 1/4 Step | Móc bốn |
| 1/2 Step | Móc ba |
| 1/4 Beat | Móc đôi |
| 1/3 Beat | Triplets |
| 1/2 Beat | Móc đơn |
| 1 Beat | Nốt đen |
| Bar | Nốt trắng |
25. Pattern Panel
Đây là bảng danh sách quản lý các pattern. Lưu ý rằng các chức năng của Pattern được sao chép thuận tiện trong Bảng chọn, được đính kèm với Playlist
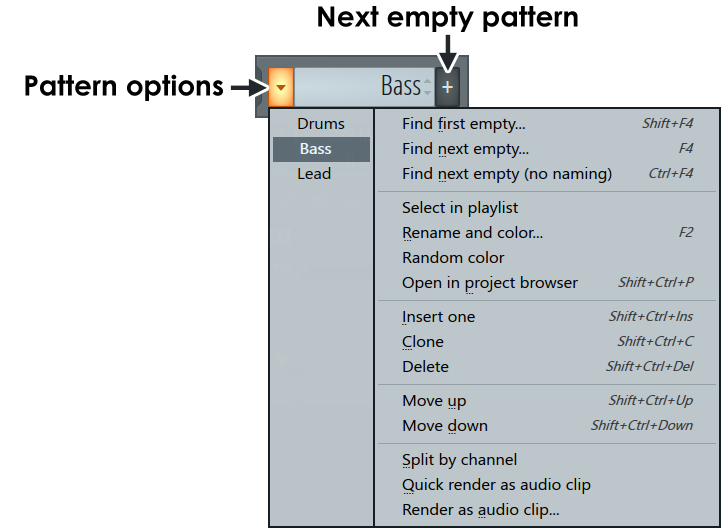
Tại phần tiếp theo của seri hướng dẫn làm nhạc với FL Studio tìm hiểu hết về giao diện Toolbar của FL Studio cũng như cách để bắt đầu sản xuất âm nhạc như một producer thực thụ nhé
Hướng dẫn làm nhạc với FL Studio – Làm quen phần mềm – P1
Hướng dẫn làm nhạc với FL Studio – Làm quen phần mềm – P2
Hướng dẫn làm nhạc với FL Studio – Làm quen phần mềm – P3
Hướng dẫn làm nhạc với FL Studio – Quy trình làm nhạc – P4
Hướng dẫn làm nhạc với FL Studio – Quy trình làm nhạc – P5
Trong bài viết có sử dụng nguồn của Image Line trang chủ của FL Studio
https://www.image-line.com/
-PVCH-

