Tiếp tục với seri Hướng dẫn làm nhạc với FL Studio hôm nay chúng ta hãy cùng DT-Records trải nghiệm hoàn thiện giao diện toolbar cũng những thao tác đầu tiên để có thể trở thành một Producer chuyên nghiệp nhé.
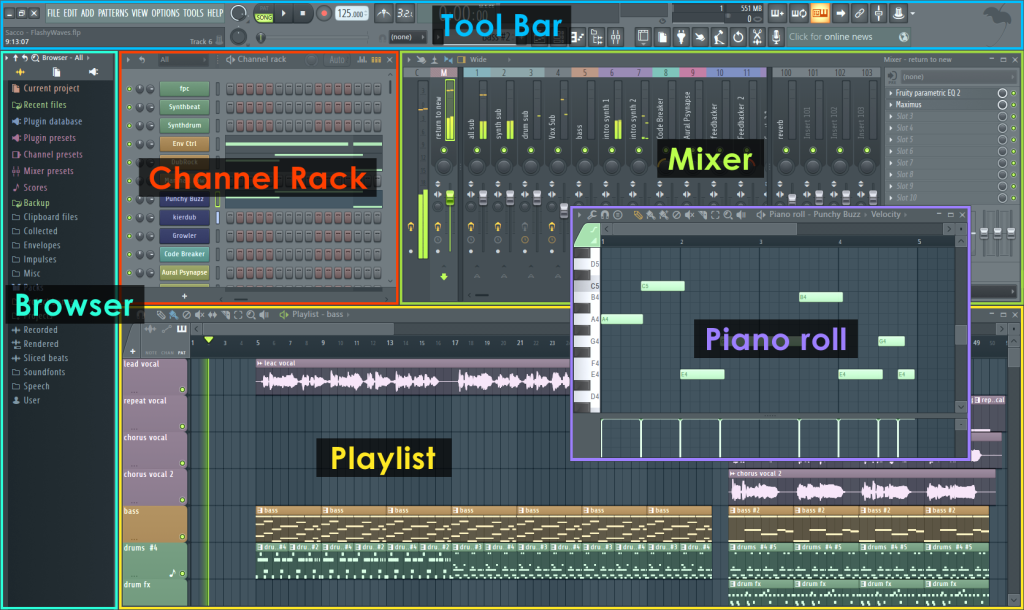
Giao diện chính của FL Studio
Tại phần 2, chúng ta đã được tìm hiểu chi tiết hơn về các chức năng trong FL Studio với giao diện Time, Output, CPU & Memory, Snap và Pattern Panel. Ở phần thứ 3 này, chúng ta sẽ trải nghiệm nốt các phím tắt chức năng trong Toolbar Shortcut Icon và làm quen với các thao tác với con trỏ chuột trong FL Studio nhé
4. Toolbar Shortcut Icon trong FL Studio
Theo đó, mỗi biểu tượng bên dưới đây đều có thể được thêm hoặc xóa sao cho phù hợp với quy trình làm việc và cửa sổ không gian làm việc của bạn

Undo (Ctrl+Z)/ History – Hoàn tác lệnh cuối cùng. Nhấp chuột phải để có thể mở lịch sử History trong Browser

Open Audio Editor – Mở trình chỉnh sửa âm thanh Edison Editor là trình chỉnh sửa âm thanh chuyên nghiệp trong FL Studio, chúng ta sẽ tìm hiểu thêm sau này

Recording One-click – Nhanh chóng mở recording wizard để có thể giúp bạn ghi âm từ các thiết bị input đầu vào

Help (F1) – Mở trợ giúp, đây chính là trang web Help chính thức từ Image-Line. Nhấp chuột phải để xem FL Studio About

Save As (Ctrl+Shift+S) – Đây là phím tắt cho lệnh Save As trong menu File giúp bạn có thể lưu file thành một file project mới

Render as Audio File (Ctrl+R) – Mở bảng Render Option để lưu project dự án thành định dạng âm thanh (WAV hoặc MP3)

View Project Info (F11) – Mở bảng Project Info, nơi bạn có thể nhập thông tin chi tiết về tên, tác giả, và các thông tin liên quan khác

Launch Content Library – Hiển thị trang web dữ liệu thư viện âm thanh, nhạc cụ, plugin vst và vsti của Image-Line

View Playlist (F5) – Ẩn/hiện cửa sổ Playlist, nơi mà bạn sẽ thể hiện tài năng arrangement nhạc cụ, audio clip và automation

View Piano roll (F7) – Ẩn/hiện cửa sổ Piano roll, nơi mà bạn có thể soạn các note nhạc đầu tiên để có thể bắt đầu một bản phối khí

View Channel Rack / Step Sequencer (F6) – Ẩn/hiện cửa sổ Channel Rack, nơi mà bạn có thể quản lý nhạc cụ vsti, các audio clip và có thể kết nối với bộ trộn mixer

View Mixer (F9) – Ẩn/hiện cửa sổ Mixer, nơi mà bạn có thể quản lý đường ra output của các loại nhạc cụ, các audio clip đã được kết nối với các cổng input của mixer và có thể thêm các hiệu ứng

View Browser (Alt+F8) – Ẩn/hiện cửa sổ Browser, nơi mà bạn có thể quản lý kho tàng vsti plugin, hệ thống sound sample pack và history

Open Project picker (Ctrl+F8) – Nhanh chóng xem được tổng thể các pattern midi và các channel audio clip đã sử dụng trong project

Open Plugin picker (F8) – Nhanh chóng xem được toàn bộ các plugin vst và vsti đã được cài đặt vào trong máy đã được FL Studio quét

View Tap Tempo – Mở cửa sổ Tempo Tapper, cửa sổ làm việc này giúp bạn tìm tempo cho một bài hát bất kỳ chỉ cần gõ theo đúng nhịp beat của bài hát đó

View Touch Controllers (Alt+F7) – Mở cửa sổ Touch Keyboard / Pads có thể được kết nối với phần cứng bên ngoài để có thể dễ dàng điều khiển

Shop – Truy cập cửa sổ Shop để mua các sản phẩm FL Studio hoặc plugin trực tiếp từ Image-Line mà không cần rời khỏi FL Studio
Workflow – thao tác cơ bản với con trỏ chuột
Các loại chức năng trong FL Studio của con trỏ chuột bao gồm

Draw – Chế độ vẽ, cho phép vẽ một clip/note, khi kéo thả chuột thì sẽ di chuyển vị trí của clip/note theo chế độ hút Snap

Paint – Cũng là chế độ vẽ nhưng có thể dán nhiều clip/note liên tục với nhau khi bạn kéo thả chuột clip/note đầu tiên được vẽ cũng sẽ hút theo chế độ hút Snap

Delete – Chức năng này cho phép xóa một hoặc nhiều clip/note khi kéo thả chuột, bạn cũng có thể thực hiện chức năng này khi sử dụng chuột phải

Mute – Chức năng này cho phép tắt tiếng một hoặc nhiều clip/note khi kéo thả chuột. Khi sử dụng mute các clip/note sẽ xám đi, muốn bật tiếng lên thì chúng ta chỉ cần bấm chuột lại lần nữa

Slip – Chức năng này cho phép trượt vị trí của clip midi hoặc audio để có thể thay đổi điểm bắt đầu và kết thúc của một clip

Slice – Chức năng này cho phép cắt clip/note ra thành 2 clip/note. Khi sử dụng cần kéo chuột từ trên xuống để cắt

Select – Chức năng này khi kéo thả chuột có thể lựa chọn nhiều clip/note thành một nhóm để dễ dàng thực hiện các chức năng nhóm khác

Zoom – Chức năng phóng to và thu nhỏ màn hình khung trong cửa sổ làm việc để có thể project có thể trực quan hóa dễ dàng

Playback – Chức năng preview nghe một clip pattern. Khi thực hiện ở Piano roll cần kéo thả, khi thực hiện ở Playlist chỉ cần giữ chuột trái
Ngoài ra, khi sử dụng chuột phải, chuột giữa hoặc kết hợp với các phím chức năng, chúng ta hoàn toàn có thể sử dụng nhiều tính năng khác như khi chúng ta sử dụng:
- Chuột phải, tất cả các chức năng chuột đều sẽ thực hiện chức năng xóa Delete
- Chuột giữa, tất cả các chức năng chuột đều sẽ thực hiện chức năng Hand là một bàn tay có thể di chuyển cuộn màn hình trong 1 cửa sổ làm việc
- Kết hợp Ctrl + chuột trái, tất cả các chức năng chuột đều sẽ thực hiện chức năng Select
- Kết hợp Ctrl + Shift + chuột trái, có thể thực hiện nhiều Select nhiều lần liên tục để nhóm clip/note vào 1 group
- Kết hợp Ctrl + chuột phải, tất cả các chức năng chuột đều sẽ thực hiện chức năng Zoom
- Kết hợp Alt + chuột phải, tất cả các chức năng chuột đều sẽ thực hiện chức năng Playback
- Kết hợp Ctrl và lăn chuột giữa, tất cả chức năng chuột thực hiện chức năng Scroll thu phóng theo chiều ngang
- Kết hợp Alt và lăn chuột giữa, tất cả chức năng chuột thực hiện chức năng Scroll thu phóng theo chiều dọc. Tại cửa sổ Piano roll thì không thực hiện được chức năng này với Alt
- Kết hợp Shift và lăn chuột giữa, tất cả chức năng chuột thực hiện chức năng Slip
- Khi ở chế độ Draw, sử dụng kết hợp Shift + chuột trái, phần mềm sẽ thực hiện chức năng Duplicate
- …
Bạn thấy đấy, chỉ với 9 chức năng con trỏ chuột cơ bản này. Nhưng chỉ với một vài thao tác chuột kết hợp với các phím chức năng trong FL Studio trên bàn phím. Chúng ta hoàn toàn có thể sử dụng đa nhiệm chức năng trên cùng 1 chức năng con trỏ chuột. Với kinh nghiệm của bản thân cũng như những tiền bối đi trước, bạn nên đặt cửa sổ làm việc Piano roll mặc định chế độ Draw và cửa sổ làm việc Playlist bạn mặc định chế độ Paint.
Hướng dẫn làm nhạc với FL Studio – Làm quen phần mềm – P1
Hướng dẫn làm nhạc với FL Studio – Làm quen phần mềm – P2
Hướng dẫn làm nhạc với FL Studio – Làm quen phần mềm – P3
Hướng dẫn làm nhạc với FL Studio – Quy trình làm nhạc – P4
Hướng dẫn làm nhạc với FL Studio – Quy trình làm nhạc – P5
Trong bài viết có sử dụng nguồn của Image Line trang chủ của FL Studio
https://www.image-line.com/
-PVCH-

