Để bắt đầu seri Hướng dẫn làm nhạc với FL Studio, hôm nay chúng ta hãy cùng DT Records tìm hiểu và làm quen với phần mềm nhé
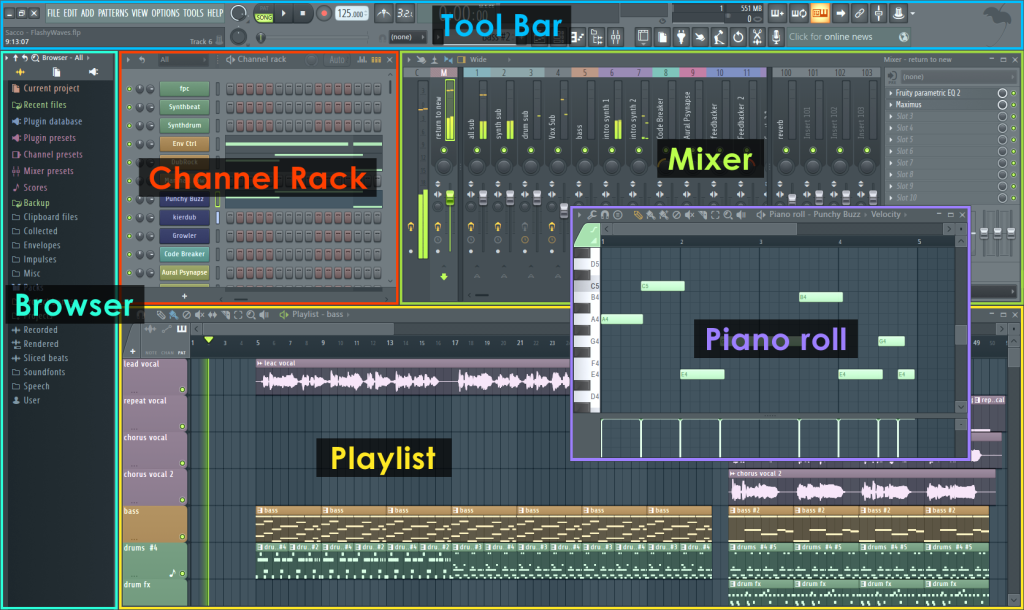
Giao diện chính của FL Studio
Màn hình giao diện của FL Studio làm việc dựa trên hệ thống điều khiển cửa sổ window, hầu hết các cửa sổ này đều có thể di chuyển, có thể thay đổi kích thước, có thể thu phóng và có thể chuyển đổi chồng nên nhau, vì vậy nếu cửa sổ không hiển thị, hãy mở cửa sổ đó bằng thanh công cụ Phím tắt (hoặc các phím chức năng như được ghi chú trong ngoặc).
Các cửa sổ chính liên quan đến việc tạo nhạc FL Studio là
- Playlist (F5)
- Channel rack (F6)
- Piano roll (F7)
- Mixer (F9)
- Browser (Alt+F8)
Phía bên trên các màn hình cửa sổ giao diện làm việc chính chúng ta có thanh công cụ Tool bar và Menu. Dưới đây là hình ảnh chi tiết và rõ nét hơn cho thanh Tool bar
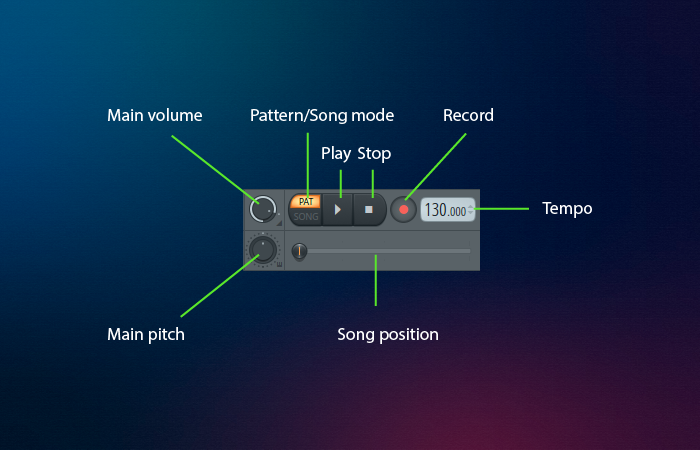
Thanh Toolbar
1. Bảng điều khiển Transport Control
- Main Volume – Âm lượng output chính từ FL Studio. Bộ điều khiển main volume giúp điều chỉnh âm lượng nhanh chóng trong khi nghe project. Quan trọng nhất, nó cho phép bạn thay đổi âm lượng mà không ảnh hưởng đến Master Fader được mix cẩn thận của bạn.
- Main pitch – Cho phép thay đổi pitch cho toàn bộ instrument & audio clip. Để hiệu ứng change pitch cho toàn bộ project có thể áp dụng thì cần bật Enable main pitch trong Channel setting của từng loại nhạc cụ và audio clip. Lưu ý với audio clip stretch mode ở chế độ mặc định thì audio clip sẽ bị kéo dãn hoặc co vào khi áp dụng hiệu ứng
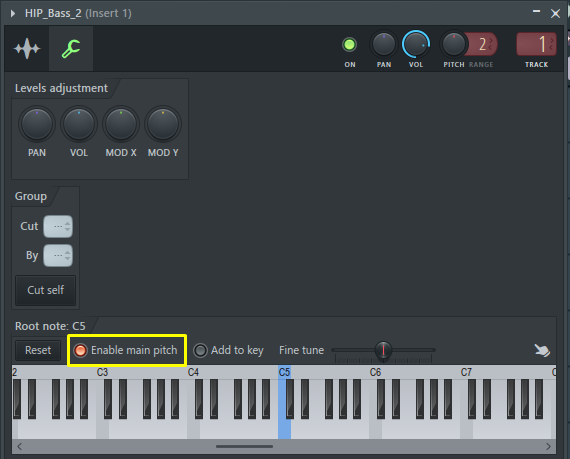
- Pattern/Song mode – Chuyển giữa chế độ Pattern và Song. Trong chế độ Pattern, chỉ pattern hiện tại được phát. Trong chế độ Song, toàn bộ sắp xếp trên Playlist sẽ được phát.
- Play/Pause (Space / Ctrl + Space) – Chức năng cơ bản để phát, tạm dừng nhạc. Lưu ý, khi nút Record được bật đỏ khi bấm Play, FL Studio sẽ thực hiện chức năng records
- Stop (Space) – Dừng chức năng playback hoặc records
- Record (R) – Chuyển giữa chế độ record và chế độ play. Có 3 dạng records chính bao gồm
- Record audio
- Record note/midi
- Record automation
- Tempo – Hiển thị/đặt nhịp độ cho bài hát (10 – 522 BPM)
- Song position – Hiển thị vị trí phát trong Playlist hoặc Piano roll, tùy thuộc vào lựa chọn chế độ Pattern/Song. Click and drag để di chuyển
2. Bảng điều khiển Record Control
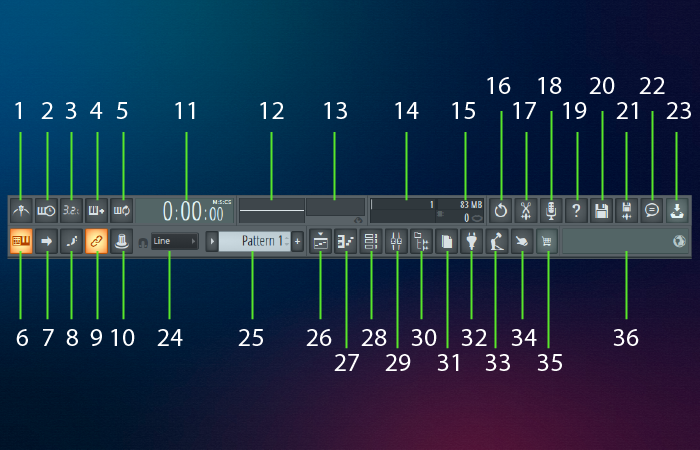
- 1. Metronome – Khi được bật, ‘metronome’ sound sẽ được phát cùng với những nhịp beat, được đánh ở mỗi đầu ô nhịp. Tính năng đặc biệt này thường được những người thu âm nhạc cụ sử dụng để synce hòa nhịp với beat
- 2. Wait for Input (Ctrl+I) – Khi được chọn, chức năng này sẽ đặt FL Studio ở chế độ chờ. Quá trình phát/ghi âm bắt đầu tại thời điểm nhận được dữ liệu input (ví dụ: khi nhấn một phím trên bàn phím MIDI). Nhấp chuột phải vào đèn LED để tùy chọn này chỉ phát hoặc ghi âm
- 3. Recording Count-in (Ctrl+P) – Metronome sẽ tích tắc trước khi bắt đầu record. Nhấp chuột phải để chọn số lượng bar cần đếm ngược trước khi ghi âm.
- 4. Recording Blend (over dub) (Ctrl+B) – Các note midi đã record sẽ được blend cùng với các note hiện có. Đối với trường hợp record audio, Blend Recording sẽ kết hợp với Loop Recording. Trong trường hợp này, có thể ghi âm kiểu sound trên sound, với mỗi bản ghi trước đó sẽ phát trực tiếp khi dự án lặp lại. Khi bỏ chọn, các bản ghi trước đó sẽ bị tắt tiếng trên mỗi vòng lặp
- 5. Recording Loop – Bật chế độ này để có thể record vòng lặp trên Piano roll, Pattern, Playlist, các note midi mới sẽ được ghi đè lên note midi cũ trong vòng lặp
- 6. Typing keyboard to Piano keyboard (Ctrl+T) – Khi lựa chọn, bàn phím của bạn sẽ thực hiện chức năng giống một midi keyboard
- 7. Auto Scroll – Đúng như cái tên của nó, chức năng này sẽ thực hiện scroll auto khi play
- 8. Step Editing (Ctrl+E) – Cho phép bạn thực hiện chức năng record note midi khi bấm phím midi keyboard mà không cần arm record cũng như bấm play
- 9. Grouping Notes & Clips – Bật/tắt group note Piano roll và pattern trên Playlist, tính năng này sẽ được hướng dẫn làm nhạc chi tiết hơn trong các phần sau
- 10. Multi-link controllers (Ctrl+J) – Điều này cho phép bạn liên kết nhiều bộ điều khiển giao diện với phần cứng MIDI hoặc bộ điều khiển bên trong. Các chuyển động của bộ điều khiển sau đó có thể được record.
Tại phần 2 của seri hướng dẫn làm nhạc với FL Studio, chúng ta sẽ tiếp tục tìm hiểu hết về giao diện Toolbar của FL Studio cũng như cách để bắt đầu sản xuất âm nhạc như một producer thực thụ nhé
Hướng dẫn làm nhạc với FL Studio – Làm quen phần mềm – P1
Hướng dẫn làm nhạc với FL Studio – Làm quen phần mềm – P2
Hướng dẫn làm nhạc với FL Studio – Làm quen phần mềm – P3
Hướng dẫn làm nhạc với FL Studio – Quy trình làm nhạc – P4
Hướng dẫn làm nhạc với FL Studio – Quy trình làm nhạc – P5
Trong bài viết có sử dụng nguồn của Image Line trang chủ của FL Studio
https://www.image-line.com/
-PVCH-

